Cách sử dụng Gmail ở chế độ Split View trên iPad
18/07/2020 - 08:39
Sau khi ra mắt chế độ tối (dark mode) dành cho ứng dụng Gmail trên iPhone và iPad, Google lại tiếp tục bổ sung khả năng làm việc đa nhiệm cho ứng dụng email của hãng.
-

Mầm yêu thương nảy nở từ lòng nhân ái
Cách đây 2 giờ -

Khi nông dân Khmer chạm vào thế giới số
Cách đây 2 giờ -

Dấu mốc mới của thủy sản Việt Nam
Cách đây 2 giờ -
Cây lúa mùa nổi trên đồng phèn
Cách đây 2 giờ -

Thúc đẩy hợp tác trong tiêu thụ lúa gạo
Cách đây 2 giờ -

Ứng dụng công nghệ tưới ướt - khô xen kẽ vào sản xuất
Cách đây 2 giờ -

Bông hồng vàng ngành dược
Cách đây 2 giờ -

Đảng viên trẻ tiêu biểu Huỳnh Trần Thanh Liêm
Cách đây 2 giờ -

Mỹ Đức hướng đến nông thôn mới hiện đại
Cách đây 2 giờ -

Vĩnh Xương sẽ là cực tăng trưởng mới của tỉnh
Cách đây 2 giờ -

Tổng kết mô hình sản xuất lúa ở Vĩnh Hanh
Cách đây 2 giờ -

Nét duyên phố biển Rạch Giá
Cách đây 2 giờ -

Công đoàn CIC Group chăm lo đoàn viên
Cách đây 2 giờ -
Phát triển sản phẩm giúp du lịch An Giang bứt phá
Cách đây 2 giờ -

Bị bắt sau hơn 2 tuần trộm điện thoại ở bệnh viện
Cách đây 10 giờ -

Thanh niên An Châu phát huy sức trẻ xây dựng quê hương
Cách đây 11 giờ




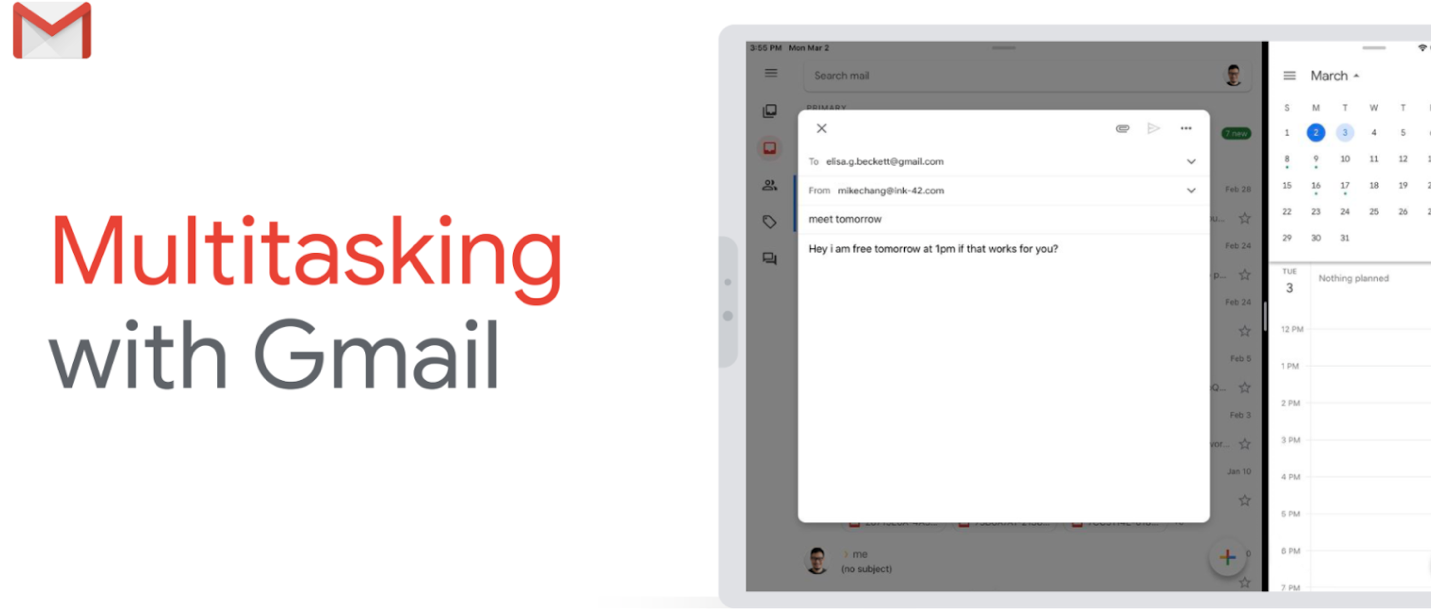
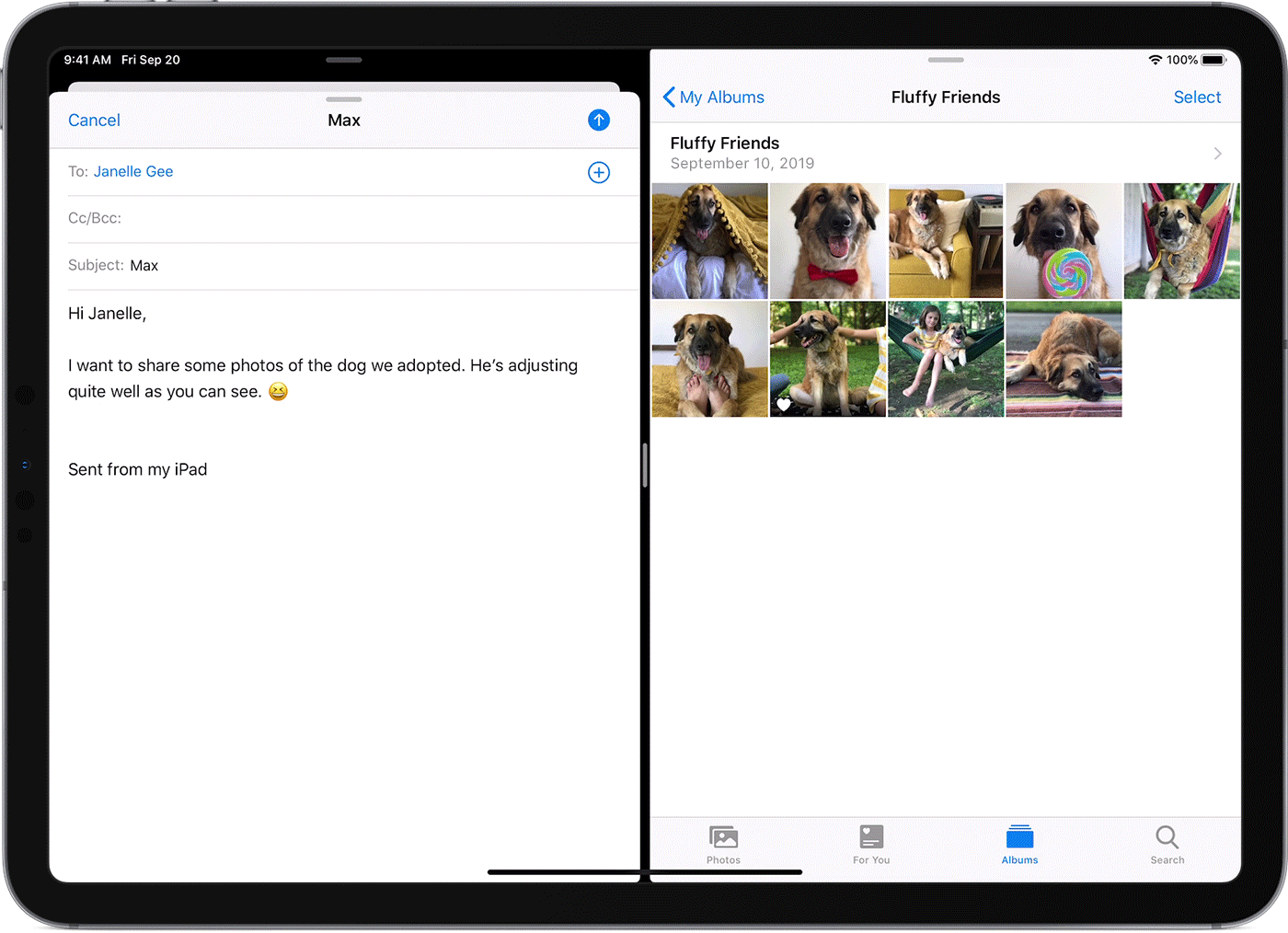
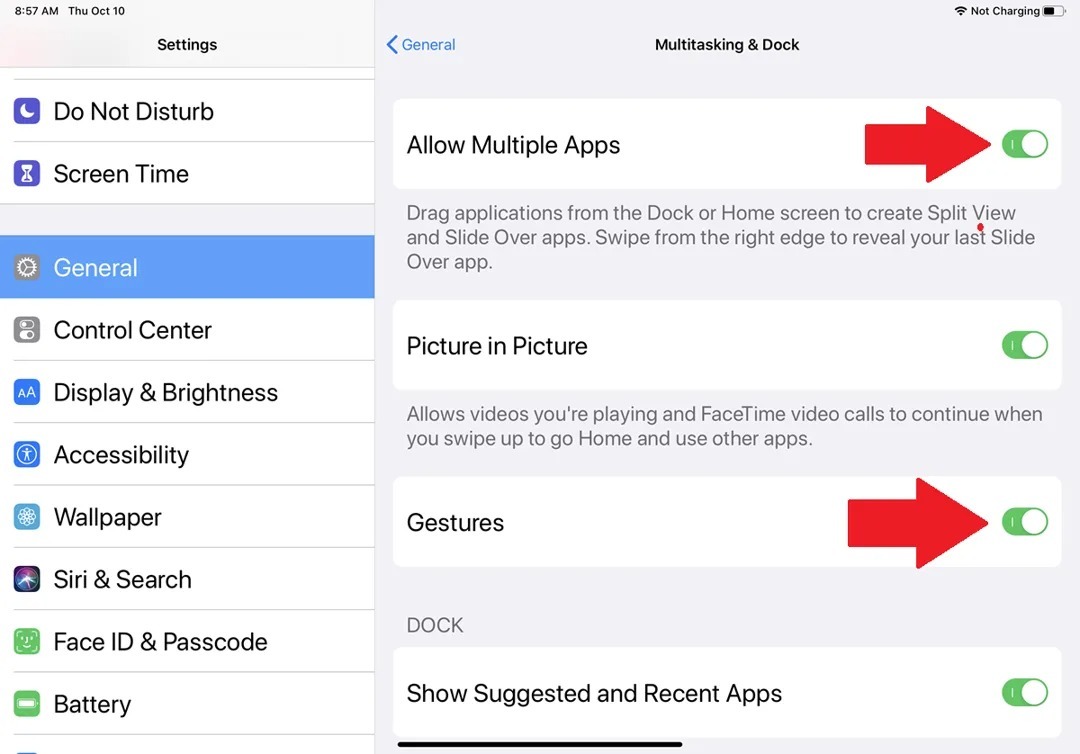
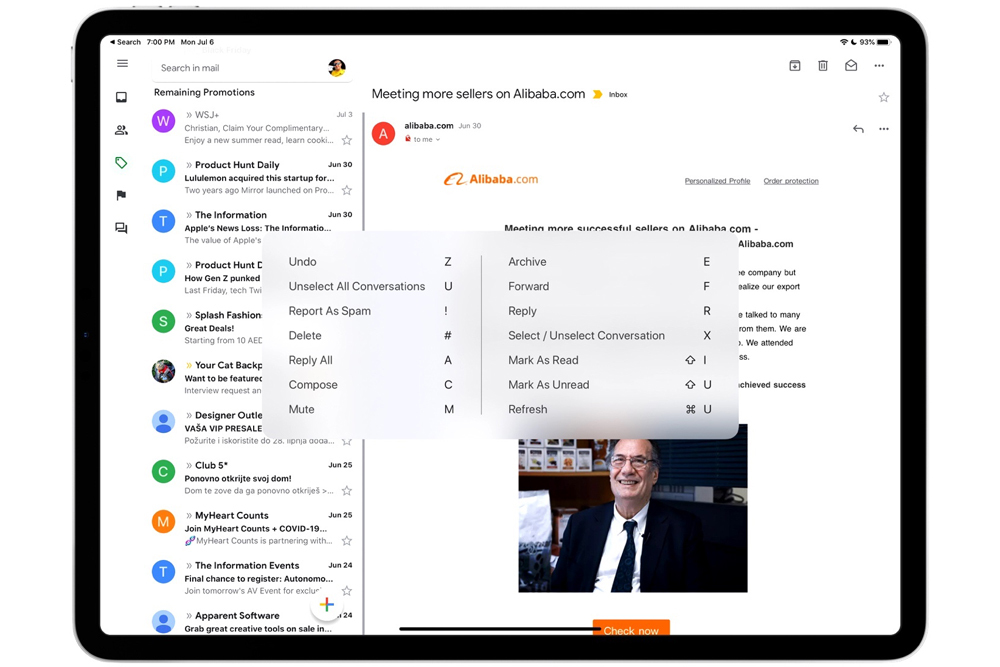

























 Đọc nhiều
Đọc nhiều

















