Các ứng dụng chạy ngầm cho phép người dùng dễ dàng truy cập và thao tác khi cần thiết. Tuy nhiên, trong số đó cũng có những phần mềm chạy ngầm không cần đến, gây tiêu hao tài nguyên máy và khiến máy chạy chậm hơn.
Để cải thiện tốc độ Windows, nhiều người chọn cách tắt ứng dụng chạy ngầm và chạy nền trên hệ thống. Cách này sẽ giúp máy tính cải thiện được tài nguyên và dung lượng, tạo sự ổn định và máy sẽ chạy nhanh hơn.
Hầu hết các cửa sổ ứng dụng chạy ngầm sẽ không hiển thị trên trình quản lý tác vụ của Cửa sổ. Do đó, để kiểm tra ứng dụng chạy ngầm, người dùng chỉ có thể thể thực hiện qua Windows Task Manager hoặc Service.
Trước khi thực hiện tắt các phần mềm chạy ngầm trên máy tính, người dùng cần lưu ý việc tắt các ứng dụng chạy ngầm sẽ không cản trở hoạt động của cách ứng dụng thực đang chạy trên máy, mà chỉ ngăn ứng dụng tải xuống dữ liệu, dừng việc sử dụng CPU, RAM và pin khi không dùng đến.
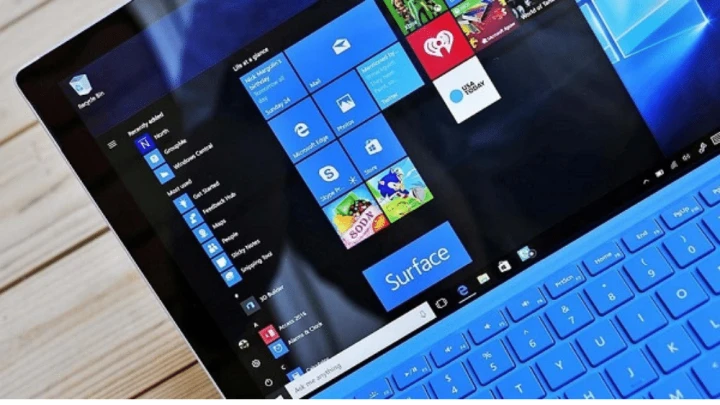
Bạn đã biết cách tắt ứng dụng chạy ngầm trên Windows hiệu quả tức thì chưa?
Dưới đây là cách tắt ứng dụng chạy ngầm trên Windows hiệu quả tức thì mà bạn cần biết.
Tắt ứng dụng chạy ngầm trên Windows bằng Task Manager
Task Manager giúp cung cấp một cái nhìn tổng quan nhất và kết thúc nhanh nhất các ứng dụng chạy ngầm, các chương trình không phản hồi (bị treo).
Đầu tiên bạn kích chuột phải vào Taskbar và chọn Task Manager. Nếu màn hình bị đóng băng, hãy nhấn tổ hợp phím Ctrl + Shift + Esc. Ngoài ra, bạn cũng có thể khởi chạy nó bằng cách vào Run (nhấn tổ hợp phím Win+R) và gõ taskmr.
Tiếp theo bạ chọn tab Processes, xác định các ứng dụng đang tiêu tốn nhiều RAM và CPU nhất.
Nếu các ứng dụng đó bạn bắt buộc phải chờ kết quả xử lý như chưa lưu file, chưa lưu form... thì hãy cố gắng chờ, nếu không, hãy nhấp chuột phải vào process của từng ứng dụng đó và chọn End task là xong.
Bạn có thể kết thúc các phiên bản trùng lặp hoặc từng phần của bất kỳ chương trình đang hoạt động nào. Đặc biệt, không nên dừng bất kỳ process hệ thống Windows nào, như Runtime Broker từ Taskbar vì những process này sẽ sử dụng cách khác để dừng.
Bên cạnh đó, để tắt được hết các ứng dụng ngầm trong 1 lần thao tác, sau khi đã vào Task Manager, bạn chọn Process rồi có thể chọn lệnh End Task luôn được nhé.
Tắt ứng dụng chạy ngầm trên Windows bằng cách tắt Startup
Để tắt ứng dụng chạy ngầm trên Windows, bạn còn có thể mở Task Manager từ giao diện bảo mật Windows bằng cách nhấn tổ hợp phím tắt: ALT + CTRL + DEL.
Sau đó bạn mở Task Manager, thay vì chọn Process thì chọn vào Startup. Xem xét những ứng dụng nào không biết hoặc không dùng thì click chuột vào và chọn lệnh Disable để thoát hoàn toàn.
Tắt ứng dụng chạy ngầm trên Windows bằng cài đặt quyền riêng tư
Đầu tiên, bạn chọn Start hoặc ấn phím windows trên bàn phím rồi chọn setting, rồi chọn Privacy.
Lúc này cửa sổ hiện ra thì bạn kéo mục bên trái xuống rồi chọn background app. Trong phần Choose which apps can run in the background, bạn hãy tắt các ứng dụng chạy ngầm mà bạn muốn tắt
Ngoài ra trong phần Background Apps, bạn cũng có thể chọn tắt Let apps in the background để ngăn bất kì ứng dụng nào chạy ngầm. Sau khi hoàn thành các bước, bạn vẫn có thể sử dụng các ứng dụng bình thường, nhưng khi bạn đóng chúng, tất cả các quá trình sẽ bị chấm dứt cho đến khi bạn khởi chạy lại ứng dụng.
Theo VŨ HUYỀN (VTC)












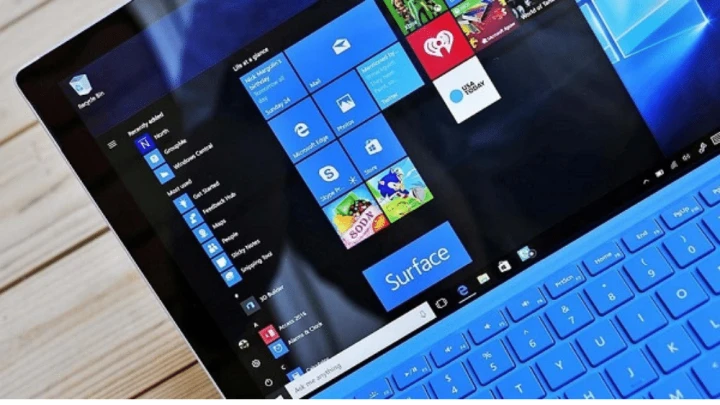

























 Đọc nhiều
Đọc nhiều























