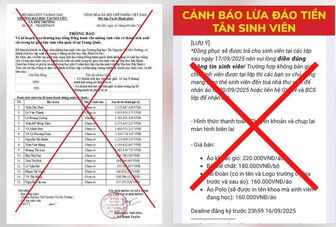1. Cập nhật mới hay quay lại trình điều khiển bàn phím cũ
Một trong những giải pháp dễ thực hiện nhất để khắc phục vấn đề bàn phím máy tính xách tay không hoạt động (hoặc hoạt động không chính xác) là cập nhật trình điều khiển. Để thực hiện, trong Windows 10 hãy nhấn vào nút Start Menu và nhập cụm từ “device manager”. Biểu tượng trình quản lý thiết bị Device Manager sẽ xuất hiện trong kết quả và hãy nhấn vào đó. Duyệt danh sách các thiết bị cho đến khi bạn thấy mục Keyboards, sau đó mở rộng danh sách bàn phím ra.
Nhấn chuột phải vào thiết bị bàn phím (thường là Standard PS/2 Keyboard) và chọn Properties > Driver. Tại đây, nhấn vào Update Driver để cập nhật trình điều khiển, chờ Windows tìm thấy trình điều khiển mới và cài đặt nó. Sau đó, kiểm tra bàn phím bằng một trình xử lý văn bản nào đó, chẳng hạn như Microsoft Word hoặc phần mềm Windows Notepad.

Nếu bàn phím vẫn không hoạt động, lần này hãy chọn Uninstall Device để gỡ cài đặt thiết bị và đợi trình điều khiển hiện tại được gỡ bỏ. Sau khi hoàn tất, bạn nên khởi động lại Windows và đợi trong khi trình điều khiển được cài đặt lại. Tuy nhiên, bạn cũng có thể sử dụng mục Action > Scan for hardware changesđể cho phép Windows tự cài đặt trình điều khiển.
Lưu ý rằng, bên cạnh đó cũng có một tùy chọn là Rollback Driver (thường chuyển sang màu xám trừ khi có trình điều khiển mới vừa được cài đặt). Nếu tùy chọn này khả dụng và bàn phím của bạn gần đây đã ngừng hoạt động, hãy nhấn vào Rollback Driver và đợi hệ thống quay lại trình điều khiển hoạt động tốt trước đó.
2. Làm vệ sinh bàn phím sạch sẽ
Làm sạch bàn phím gắn rời của máy tính để bàn quả là một việc không dễ dàng và làm sạch bàn phím máy tính xách tay thậm chí còn khó khăn hơn nhiều. Hàng ngày, khi bạn mở nắp laptop để làm việc thì bàn phím tiếp xúc với môi trường xung quanh và do đó bụi bẩn sẽ bay vào bên trong qua các khe hở.
Về cơ bản, bạn không thể dễ dàng lắc và đập nhẹ để làm sạch bụi bàn phím máy tính xách tay giống như vẫn thường làm với bàn phím máy tính để bàn. Khi đó, việc vỗ vào mặt sau của laptop sẽ dẫn đến nguy cơ làm hỏng một vài hoặc toàn bộ linh kiện bên trong thiết bị. Tuy nhiên, bạn có thể đánh bật bụi và mảnh vụn giấy khỏi bàn phím máy tính xách tay bằng một số thao tác sau.
Trước tiên, hãy tắt máy và sau đó lật ngược thiết bị rồi gõ nhẹ vào mặt sau. Tiếp theo đó, bạn nên vuốt ngón tay trên tất cả phím trong khi thiết bị lộn ngược để loại bỏ mọi bụi bẩn còn sót lại. Nếu có những bụi bẩn cứng đầu mà bạn không thể loại bỏ, có thể sử dụng một bình khí nén hoặc có thể dùng chất tẩy rửa bàn phím chuyên dụng. Lưu ý rằng việc vệ sinh không thể sửa chữa bất kỳ lỗi vật lý nào của bàn phím, nhưng nó sẽ giúp ích nếu bụi bẩn khiến một hoặc nhiều phím hoạt động bất thường.
3. Thay thế bàn phím lỗi
Nếu bàn phím bị hư hỏng về mặt vật lý hoặc bị ngắt kết nối với bo mạch chủ (có thể do bị rơi máy), bạn sẽ cần phải dành thời gian để tháo linh kiện khỏi máy tính xách tay của mình và gắn lại dây cáp kết nối hoặc thay thế bằng bàn phím mới.
Các hãng sản xuất khác nhau thiết kế máy tính xách tay của họ theo nhiều cách khác nhau. Điều đó có nghĩa là việc tháo lắp bàn phím hoàn toàn khác nhau đối với từng model cũng như từng nhà sản xuất. Tuy nhiên, thường thì cách mở máy tính xách tay của cùng một hãng sẽ giống nhau. Điều này sẽ giúp cho việc thay bàn phím (hoặc đơn giản là gắn lại cáp kết nối) dễ dàng hơn rất nhiều.

Lưu ý rằng, bàn phím máy tính xách tay thường là bộ phận được bịt kín, vì vậy trong khi tháo nó ra khỏi máy tính xách tay thì bạn có thể kết hợp làm sạch phần bên trong. Khi đã gỡ bỏ bàn phím cũ, bạn sẽ có thể kiểm tra tên model và số serial của nó. Tìm kiếm trên mạng để biết nơi bán và đặt hàng. Thường thì bàn phím máy tính xách tay thay thế có thể đắt tiền hơn so với bàn phím máy tính để bàn, nhất là đối với những model cao cấp.
4. Thay đổi thiết lập ngôn ngữ bàn phím
Khi gặp sự cố với một hoặc một vài phím đặc biệt nào đó, có thể là do cài đặt ngôn ngữ trong hệ điều hành máy tính của bạn chưa được lựa chọn đúng. Nếu sau khi kiểm tra và phát hiện ra rằng vấn đề không phải là do phần cứng thì đây là điều đầu tiên cần nghĩ đến.
Để kiểm tra, hãy mở trình soạn thảo văn bản và nhấn phím bị trục trặc. Nếu kết quả hiển thị sai thì vấn đề gần như chắc chắn liên quan đến cài đặt ngôn ngữ. Các nước sử dụng ngôn ngữ khác nhau thường sử dụng bố cục bàn phím khác nhau. Bạn cần phải cấu hình lại phần cài đặt Regional Settings để khớp với bàn phím của mình.
Trong Windows 10, hãy thực hiện điều này bằng cách nhấn tổ hợp phím Windows + I và chọn Time & language > Region & language. Tại đây, nhấn vào Add a language để thêm ngôn ngữ và chọn tùy chọn tương ứng cho bàn phím của bạn. Nhấn Next sau đó nhấn Install và đợi một lát trong khi ngôn ngữ được cài đặt. Trong màn hình Region & language, sử dụng trình đơn xổ xuống Languages để chọn ngôn ngữ mới.
5. Sử dụng bàn phím ảo hay bàn phím gắn ngoài
Nếu sau khi đã nỗ lực thử qua mọi giải pháp kể trên nhưng bàn phím máy tính xách tay của bạn vẫn không hoạt động, điều cần làm tiếp theo là hãy mang máy đến trung tâm bảo hành của hãng sản xuất, hoặc có thể mang đến một cửa hàng sửa chữa có uy tín để kiểm tra. Đôi khi, nhân viên kỹ thuật lành nghề có thể khắc phục được vấn đề mà những người không chuyên như bạn không làm được.

Tuy nhiên, một giải pháp thay thế trong khi chờ đợi đó là bạn có thể sử dụng bàn phím ảo trong Windows 10. Để kích hoạt bàn phím này, hãy vào mục Settings > Ease of Access > Keyboard và bật tùy chọn On-Screen Keyboard. Giờ đây, bạn có thể sử dụng chuột để nhấn vào phím tương ứng của bàn phím ảo đang hiển thị trên màn hình để nhập liệu. Nếu không muốn gõ bàn phím ảo vốn hơi khó khăn trong thao tác, bạn có thể chọn cách trang bị bàn phím gắn ngoài kết nối có dây qua cổng USB hoặc bàn phím không dây Bluetooth.
Theo HUY THẮNG (PCWorld)

























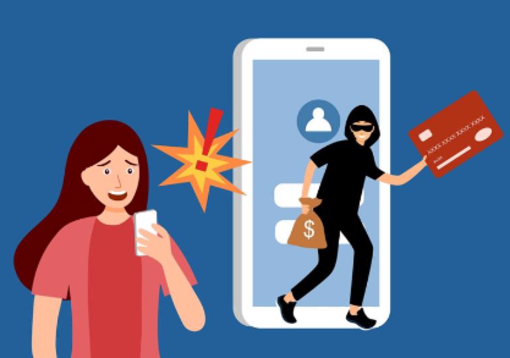



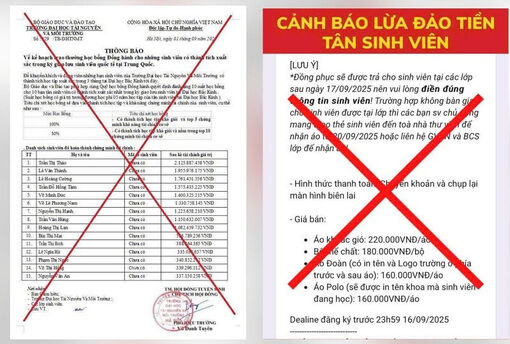














 Đọc nhiều
Đọc nhiều